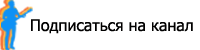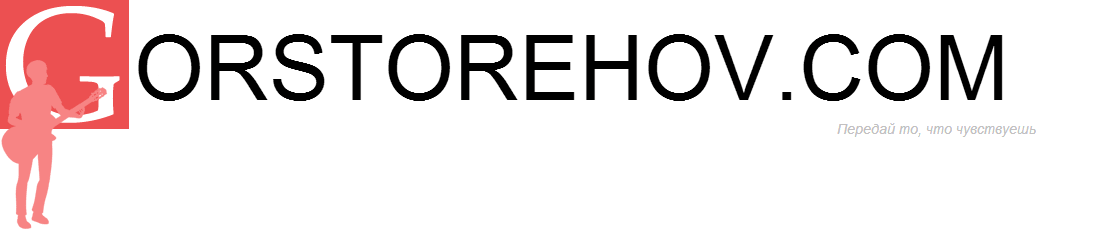Материал blend в 3ds max
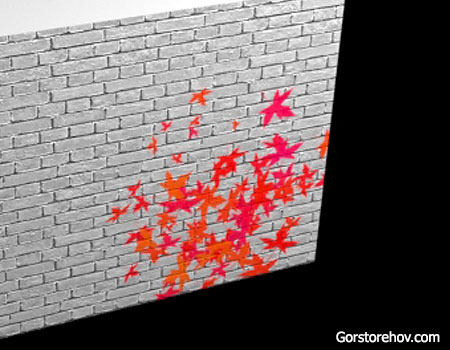
Здравствуйте, дорогие друзья. Сегодня мы узнаем про то, как наложить надпись или рисунок на что-либо, используя материал blend.
Blend в переводе означает смешивать. Значит мы будем "смешивать" одну текстуру с другой.
Итак, для начала нам нужна сама надпись (или рисунок) и её маска. Сделаем что-нибудь в фотошопе.
Делаем рисунок и маску
Сделать всё можно очень просто. Создаем в фотошопе проект. Можно нарисовать что-нибудь с помощью кисти:
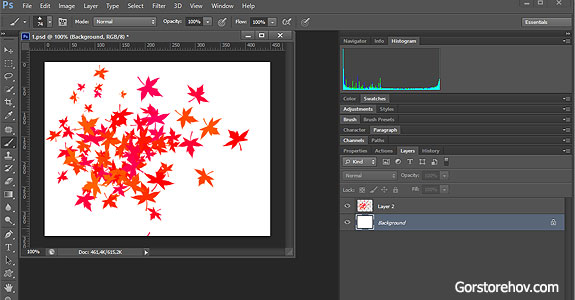 рис. 1
рис. 1
Отключаем background чтобы рисунок был на прозрачном фоне.
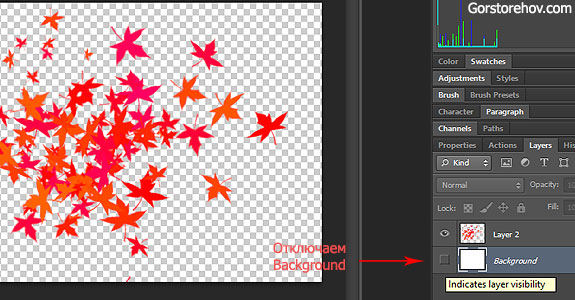 рис. 2
рис. 2
Далее сохраняем основной рисунок (например в формате png, чтобы он остался прозрачным), а затем создаем его маску.
Чтобы создать маску включаем background, заливаем его черным фоном. Если background белый (он такой по-умолчанию) выберите его и нажмите ctrl+i, чтобы превратить его в черный.
 рис. 3
рис. 3
Теперь надо рисунок сделать белым. Выделим рисунок и применим к нему эффект Color Overlay.
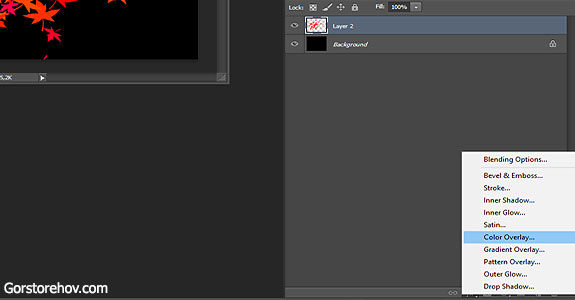 рис. 4
рис. 4
Там где написано Set Color For Overlay выбираем белый цвет.
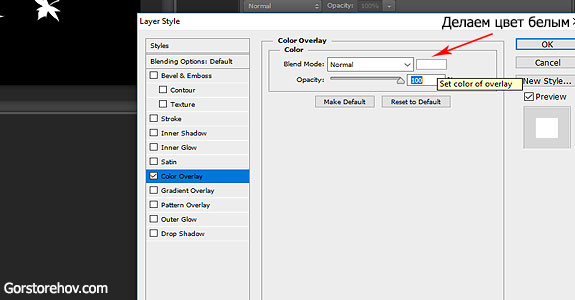 рис. 5
рис. 5
Рисунок должен стать белым.
В итоге получаем контур нашего рисунка белого цвета на черном фоне. Это и есть маска. Сохраняем маску и переходим в 3ds max.
Смешиваем материалы
Построим Box, конвертируем его в Editable Poly и выделим один полигон. Это будет стена с рисунком.
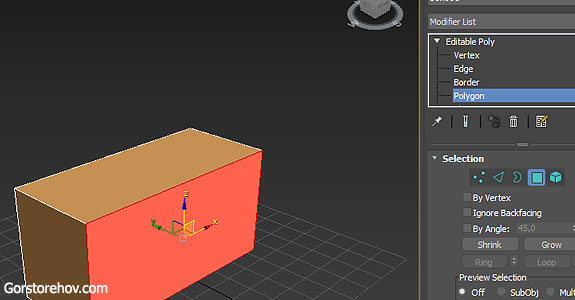 рис. 6
рис. 6
Создаем материал Blend в ячейке материалов (если спросят что делать с предыдущим материалом, стоявшим по-умолчанию выбираем Discard Old Material).
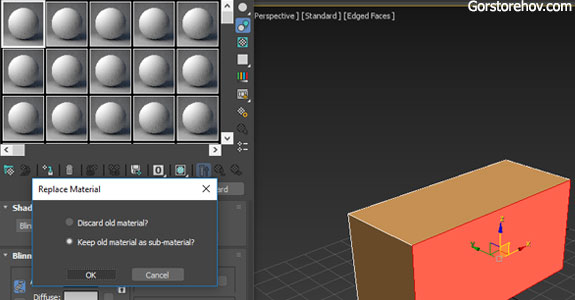 рис. 7
рис. 7
В Blend'е у нас три ячейки. Первый материал - это материал стены или та текстура, на которую мы наносим рисунок/надпись.
2 материал - непосредственно рисунок. 3 материал - это маска, которую мы уже подготовили.
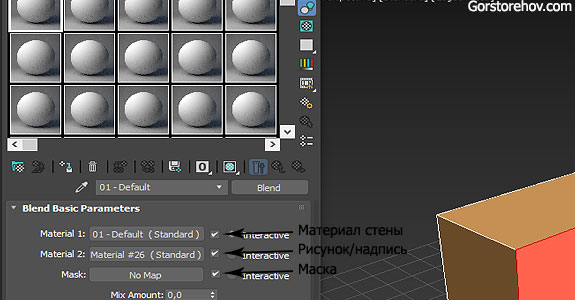 рис. 8
рис. 8
Распределяем нужные материалы по ячейкам.
В качестве текстуры стены возьмем кирпичную кладку - отдельно для неё как обычно создаём материал.
Потом выбираем Blend и перетаскиваем материал кирпичной кладки в поле material 1.
Method выбираем Instance (так изменив материал отдельно он изменится и в Бленде).
Далее аналогично делаем и с material 2 (создаём отдельно материал и перетаскиваем в нужный слот).
Ну и в Mask присваиваем нашу маску.
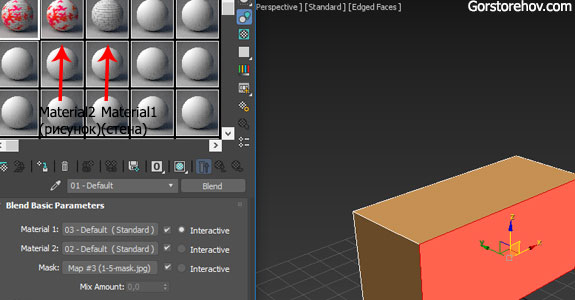 рис. 9
рис. 9
Далее выбираем полигон где должна быть стена с надписью и присваиваем созданный нами материал Бленд.
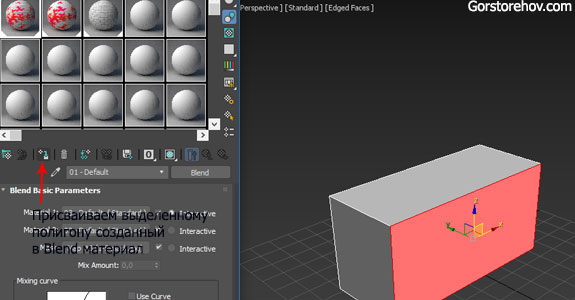 рис. 10
рис. 10
Всё должно "смешаться".
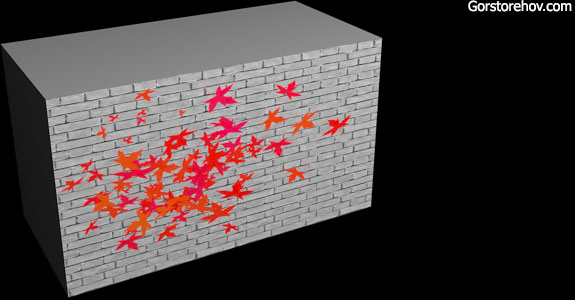 рис. 11
рис. 11
Доработки.
Первое что хотелось бы добавить это рельефа стене, а также надписи (чтобы она выглядела действительно как рисунок на стене, то есть более реалистично).
Чтобы это сделать выбираем сначала текстуру стены и находим во вкладке Maps bump.
В bump также присваиваем текстуру стены (нажимаем на No Map потом на Bitmap и находим нужную текстуру).
 рис. 12
рис. 12
Увеличиваем значение этого параметра до 138-ти к примеру (можете настроить его по своему вкусу).
 рис. 13
рис. 13
Абсолютно то же самое нужно сделать для материала с рисунком (там также в bump надо добавить текстуру стены).
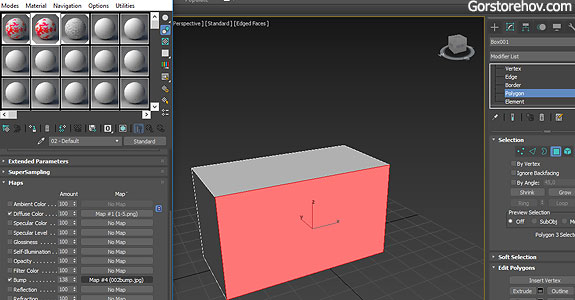 рис. 14
рис. 14
В итоге стена и надпись приобретут рельеф и будет выглядеть реалистично:
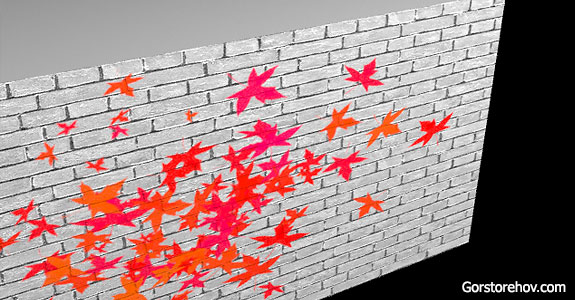 рис. 15
рис. 15
А что если мы хотим масштабировать надпись или переместить её в другое место на стене?
Присваиваем модификатор UVW Map нашему Box'у.
Mapping выбираем Box и, выйдя на уровень gizmo модификатора редактируем надпись (уменьшаем, перемещаем и так далее).
 рис. 16
рис. 16
Однако, здесь возникает проблема у нас повторяется рисунок.
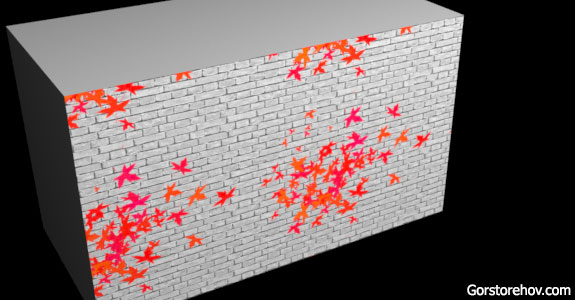 рис. 17
рис. 17
Тут просто надо выключить tile у материала с надписью.
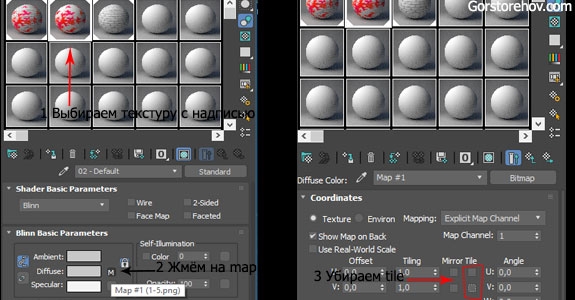 рис. 18
рис. 18
Теперь всё выглядит нормально:
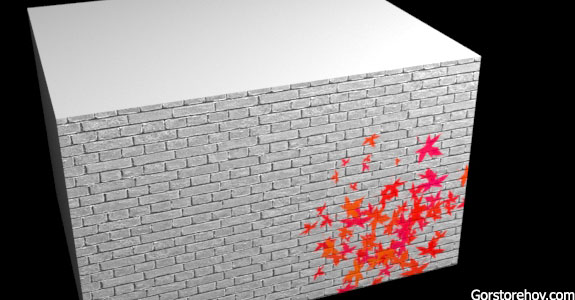 рис. 19
рис. 19
Если у вас есть вопросы или замечания - пишите в комментариях.